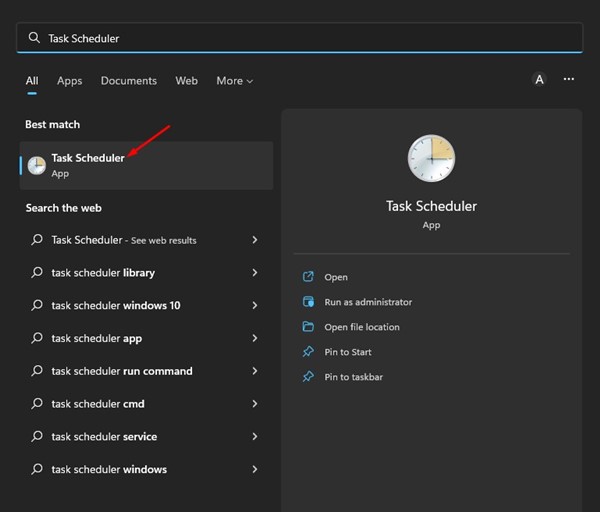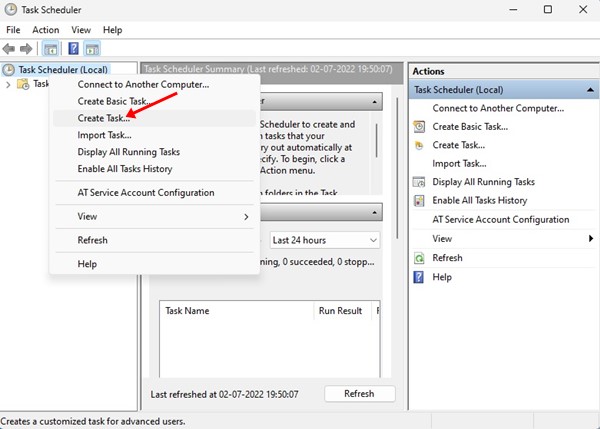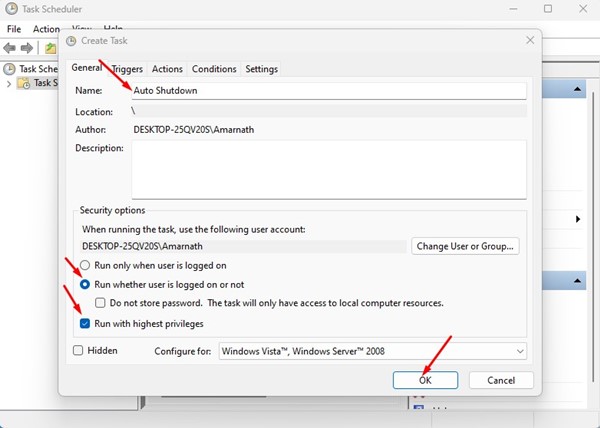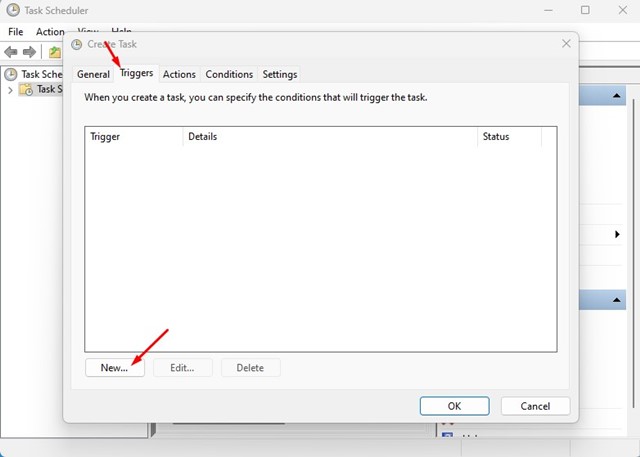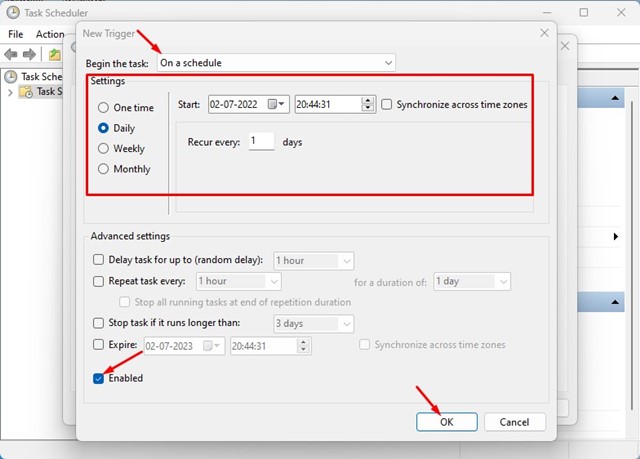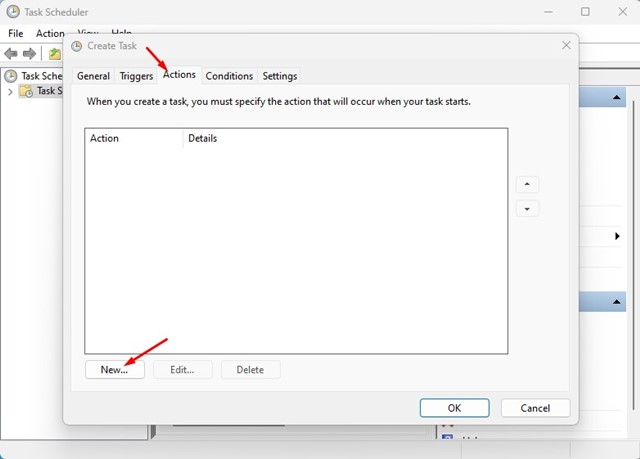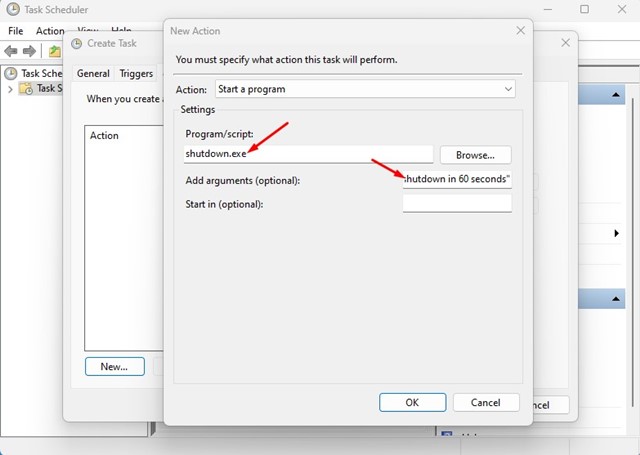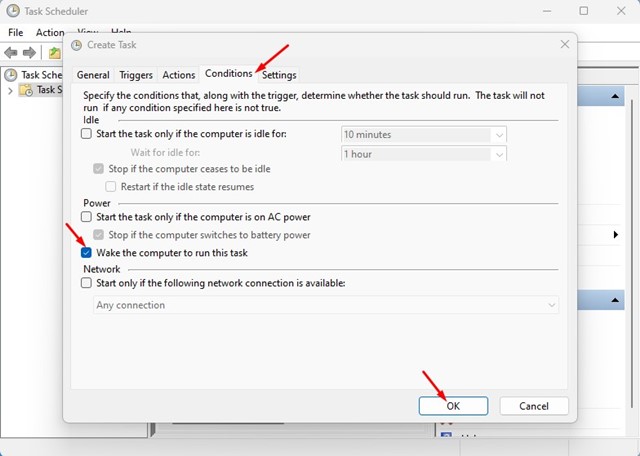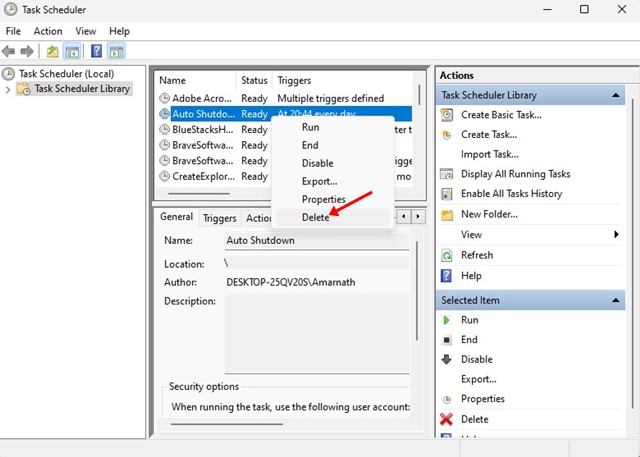On Windows 11, you can use third-party auto-shutdown apps or Task Scheduler to schedule a shutdown. If you use the Task Scheduler app, you can shut down your computer daily at a specific time. Also Read: How to Check CPU Temperature in Windows 11
Steps to Schedule Shutdown in Windows 11
So, if you are interested in scheduling a shutdown in your Windows 11 PC, you are reading the right guide. Below, we have shared a step-by-step guide on scheduling shutdown in Windows 11 via Task Scheduler. Let’s get started.
First, click on the Windows 11 search and type Task Scheduler. Next, open the Task Scheduler app from the list of options.
On the Task Scheduler, select the Task Scheduler Library and select ‘Create Task’.
On the General tab, enter the Task name in the ‘Name’ field. Once done, check the options ‘Run whether user is logged on or not’ and ‘Run with highest privileges’. Once done, select ‘Windows 10’ in the Configure for: drop-down. After making the changes, click on the Ok button.
Now switch to the Triggers tab and click on the ‘New‘ button.
On the New Trigger window, select ‘On a schedule’ on the Begin the task drop-down. Once done, set the schedule options – Time interval, Start time, Recurring date, etc. At the bottom, check the ‘Enabled‘ and click on the Ok button.
Now switch to the Actions tab and click on the ‘New‘ button at the bottom.
Select ‘Start a program’ on the Action drop-down. On the Program/script: field, enter ‘shutdown.exe’. Next, on the Add arguments (optional): field, enter the command: /s /t 60 “PC will shutdown in 60 seconds”. After making the changes, click on the Ok button.
Now switch to the Conditions tab and check the ‘Wake the computer to run this task’ option. All other options should be disabled in the Conditions tab. After making the changes, click on the Ok button.
That’s it! This will create a task on your Windows 11 computer to shut down your computer at a specific time.
How to Delete the Shutdown schedule?
If you don’t want Windows 11 to shut down automatically, you need to delete the task you created. For that, open the Task Scheduler > Task Scheduler Library. On the Task Scheduler Library, find the task you have created. Once found, right-click on it and select ‘Delete‘. Also Read: How to Enable and Find Boot Log in Windows 11 So, that’s all about how to schedule a shutdown on Windows 11 computers. You can also use other third-party apps such as Shutdown timer classic to schedule a shutdown in Windows 11. If you need any more help, let us know in the comments.