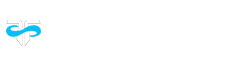Ryan Bruckner
How To Fix the TPM Version 2.0 and Secure Boot Disabled Error in Valorant
Enabling Secure Boot is required to play Valorant, and this involves using your computer’s bios menu; luckily, you have to restart your computer once you install the game, so you can enter the bios menu while your computer powers up again. There are a few keys that you can press to enter the bios menu, but it depends on your computer: MSI uses the ‘del’ key for entering the menu, but other computers use ‘F’ keys. Hit the right key a few times when you see a logo during bootup. The bios menu should have a search option. Simply type ‘Secure Boot’, and click ‘enable’ when it pops up. Make sure Secure Boot mode is set to standard and the factory default keys are enabled. You may need to disable CSM support to enable Secure Boot. If you have to change the above settings before enabling Secure Boot, it’s best to save changes and restart your computer before accessing the bios menu again to enable Standard Mode Secure Boot. The TPM version should be listed on the bios menu, so check if it’s at least version 2.0. It should be enabled on many new computers. That’s all we have for fixing the Vanguard TPM Version 2.0 and Secure Boot must be enabled Valorant error. Check out some of our other Valorant content like the new battle pass rewards, a leaked Ion 2.0 skin bundle, and the inspiration for Agent Harbor.
Shroud Valorant Settings (January 2023) When Does the Next Valorant Battle Pass Release? Answered All Valorant Pass Rewards For Episode 6, Act 1 Stewie2k Valorant Settings (2023) Sinatraa Valorant Settings (2023)