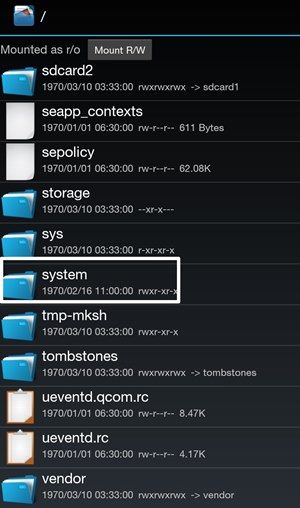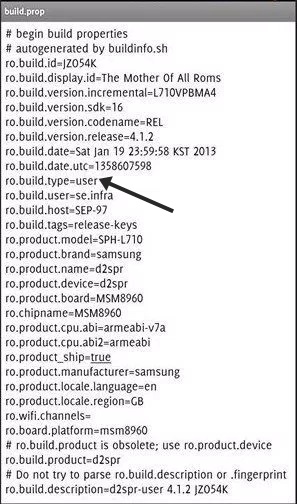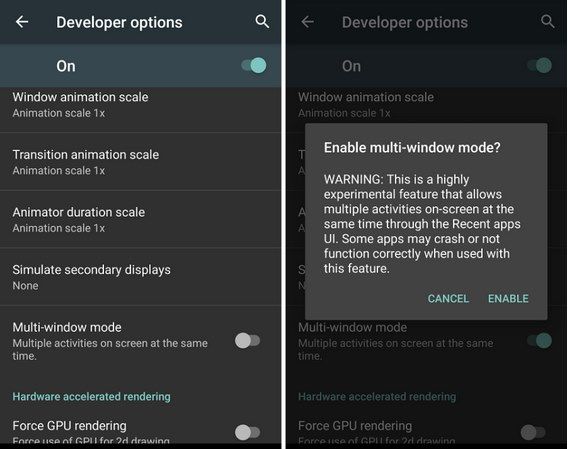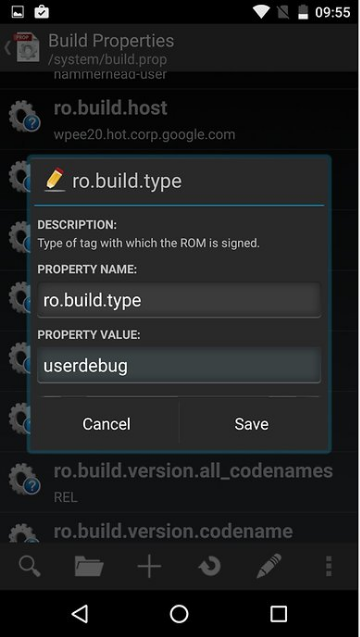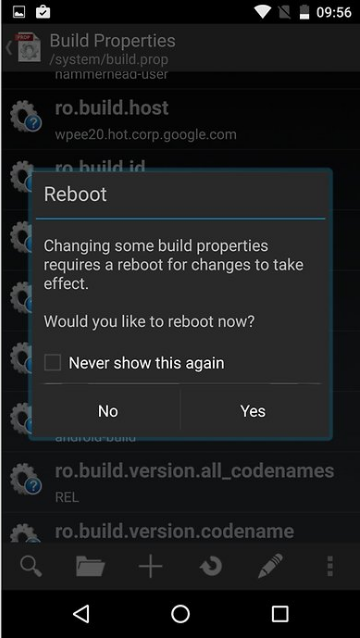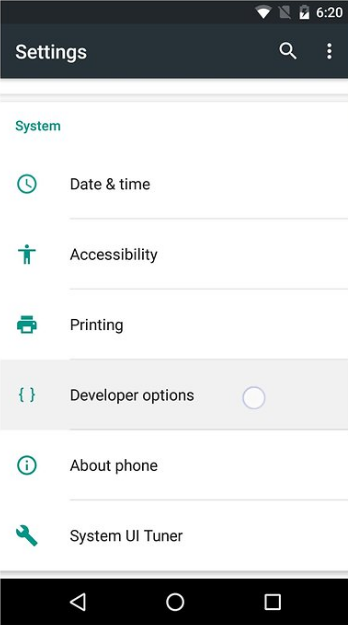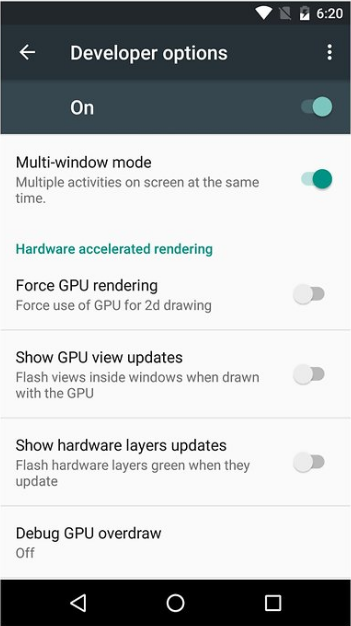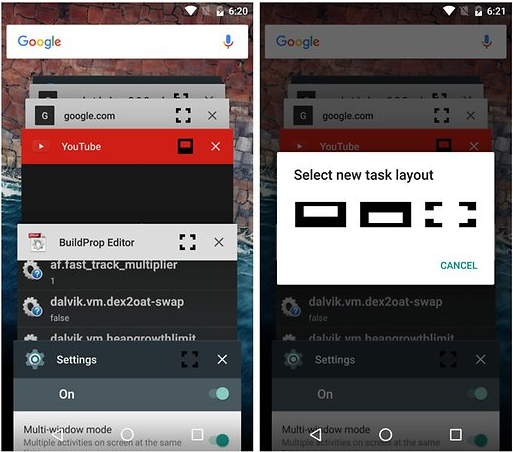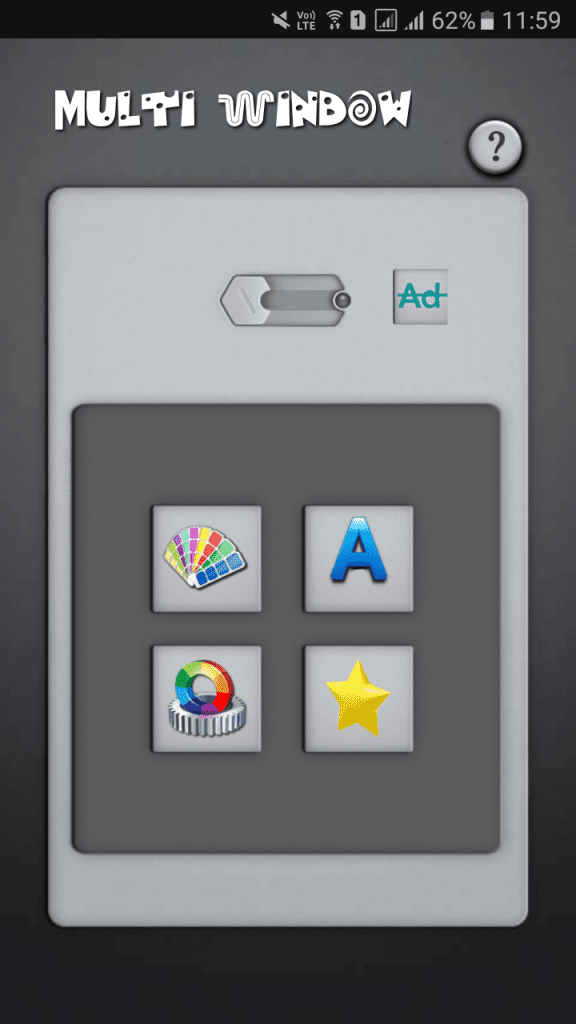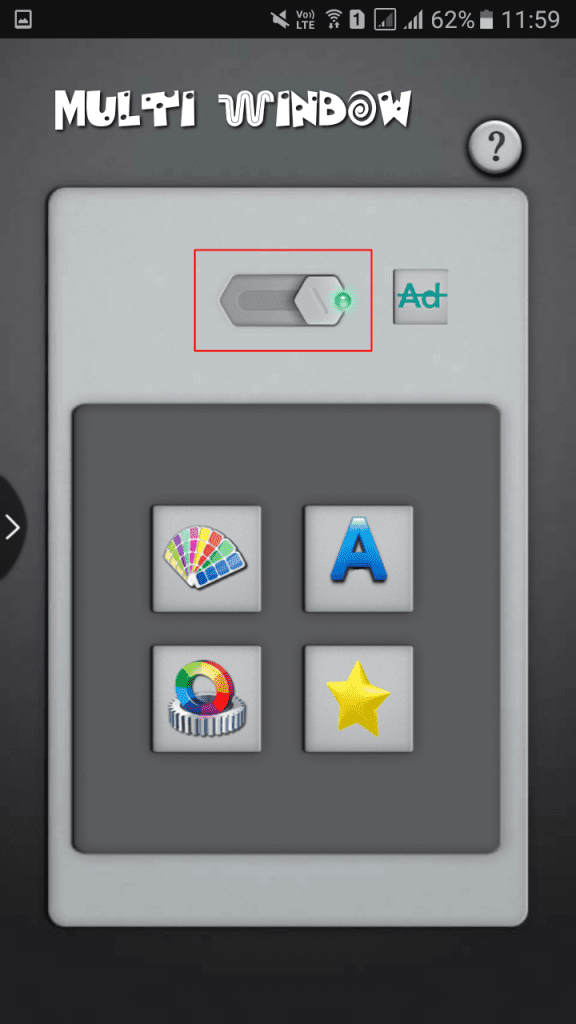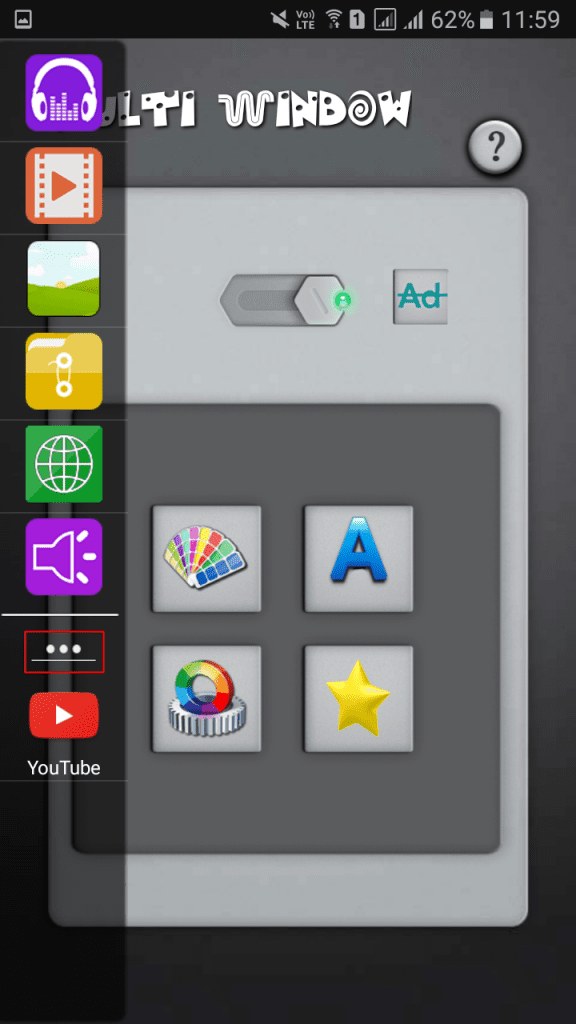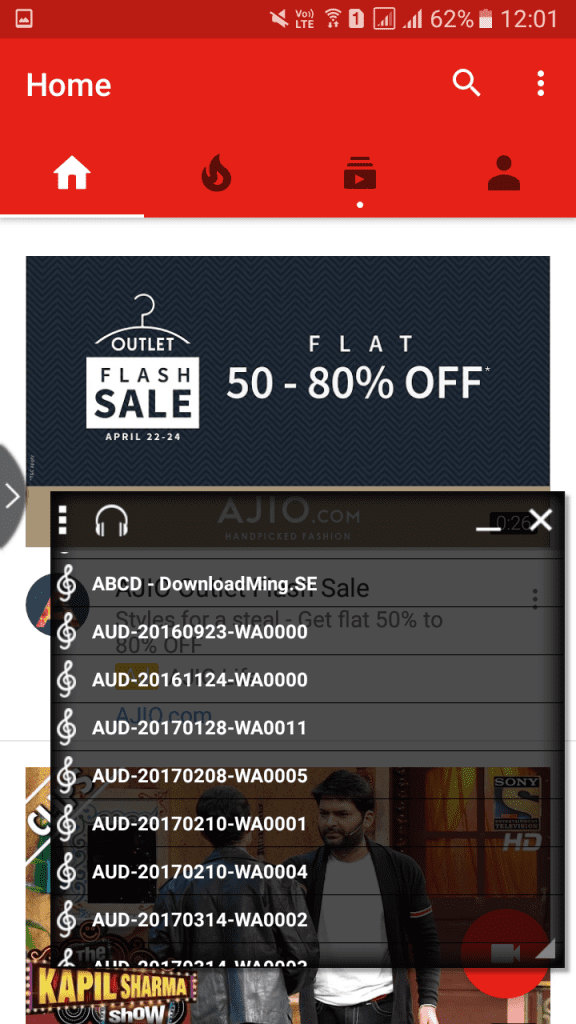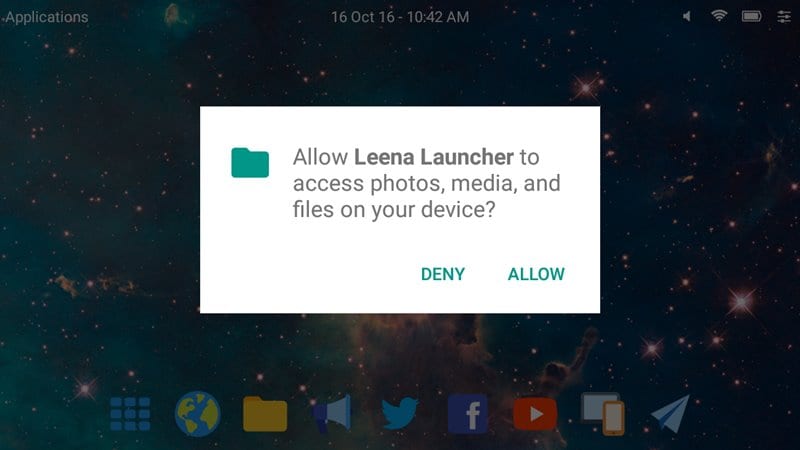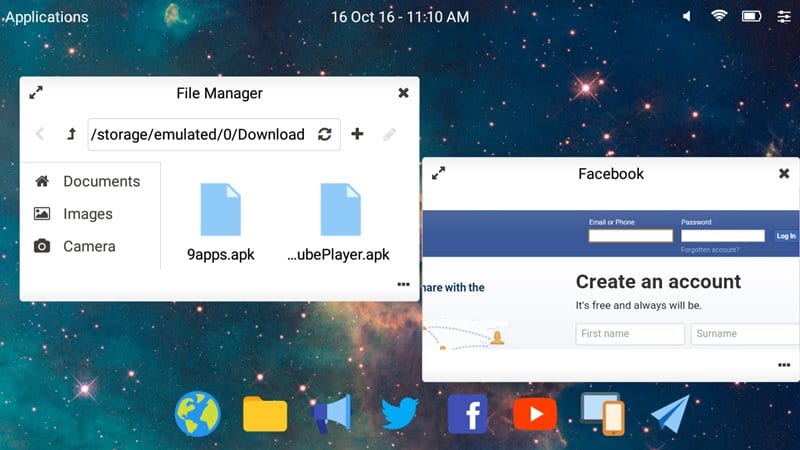However, many users don’t have this feature on their smartphones. It’s because they are running an older version of Android. So, if you are running an older version of Android and looking for ways to enable the split-screen feature on your device, you are reading the right guide.
Steps To Enable Hidden Multi-Window Mode In any Android
In this article, we will share a step-by-step guide on how to get a multi-window feature on any Android smartphone. Let’s check out. Step 1. First of all, you need to root your Android as the method that you will be following will work on rooted Android so visit the link: Root Any Android Device In Single Click. Step 2. After rooting your Android, you need to download and install Root Explorer from the Google play store. Now open the app and grant the superuser access. Step 3. Now in the root explorer, you need to go to the directory /system/.
Step 4. Now in a system, you will find a file named build.prop tap on the file to open it. Now in the file, you need to change the value of build type from user to userdebug.
Step 5. Now save the file and reboot your Android device to make the changes to the device that you had made. Step 6. Now you need to enable the developer mode and this can be enabled by heading to Settings -> About Phone -> Build Number (Tap on build number 7-10 times and your developer options will get activated). After activating developer mode, you need to go to Settings > Developer Options, and there you need to enable the Multi-window option by simply taping in front of it.
That’s it and you are done, now you can enjoy this cool multi-window feature on your Android and easily do multiple tasks on your Android with this multiple windows.
Using Build Prop Editor
Easily edit your build.prop or any other properties file on your Android device. BuildProp Editor comes with an intelligent code editor with syntax highlighting for multiple languages. Step 1. You need to download and install Build Prop Editor on your rooted Android device, and open it and find ro.build.type. You need to edit the property value from User to userdebug
Step 2. Now save it, and it will ask you to reboot your device. Reboot it!
Step 3. After the reboot, head over the Settings>Developer option
Step 4. Now Find Multi-window mode and toggle it to “On”
That’s it; you are done! now you will see a square bracket on the upper right side of each app card that is currently running on your device.
Using Multi Window: Split Screen
Multi Window Is the app by which we can An App By Which You Can Create Shortcuts Of Your Installed Apps Icon Into Multiple Window Tray. And By Clicking On These Shortcuts, You Can Easily Switch From One Task To Another During Your Current Task. Step 1. First of all, download and install Multi Windows: Split Screen on your Android Smartphone. Step 2. After downloading the app, you will see the screen like below.
Step 3. You need to enable the Multi-window mode. Simply swipe the button shown in the screenshot from left to right.
Step 4. You can add your favorite apps that you want to run in multi-window mode by simply tapping on the three-dotted buttons.
Step 5. Now trying running two apps from the app itself. Like I have run YouTube and Music player in Multiple window tray.
That’s it! you are done, this is how you can enable multi-window on almost any android device. This might not be the effective one. However, if you don’t have a rooted android device then this will help you.
Using Leena Desktop
Well, Leena Desktop UI is just like a launcher that can transform the look of your Android operating system. The launcher basically tries to port the desktop operating system to Android. So, with the desktop operating system, you can enjoy multi-window features. In short, you can enjoy a countless number of Windows with Leena Desktop UI. Step 1. First of all, you need to download and install Leena Desktop UI on your Android device. Step 2. Now you need to launch the app and you will be asked to grant few permissions. You just need to tap on the ‘Allow’ button to grant permissions.
Step 3. Once done, you will now see the main interface of the Leena Desktop UI. Here, you need to tap on the ‘Settings’ if you want to make any changes.
Step 4. Now you can open any app or feature and you will see that every app will appear on the window just like a desktop operating system.
So, this is how you can use Leena Desktop UI to Enable Multi Window mode on your Android device. The app works on the non-rooted Android device. So, this article is all about how to enable a multi-window feature on any Android. I hope this article helped you! Please share it with your friends also. If you have any doubts related to this, let us know in the comment box below.