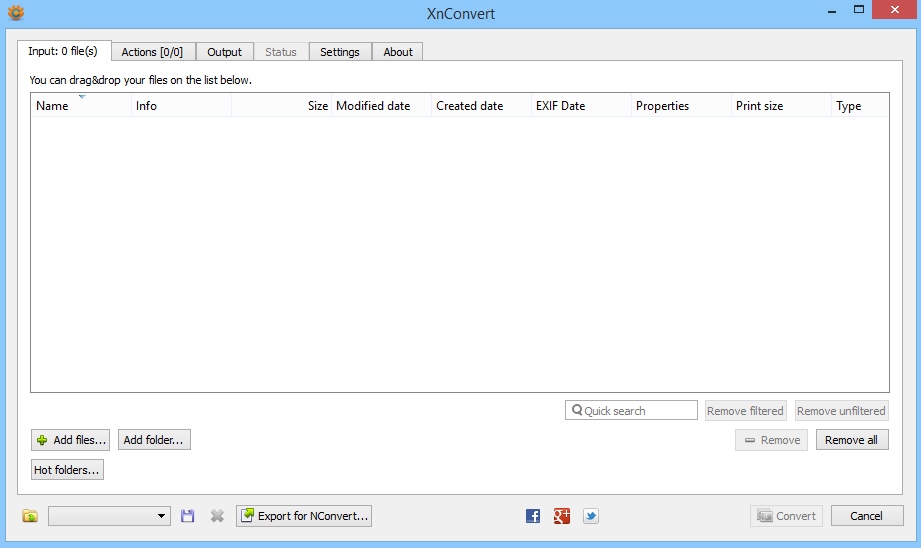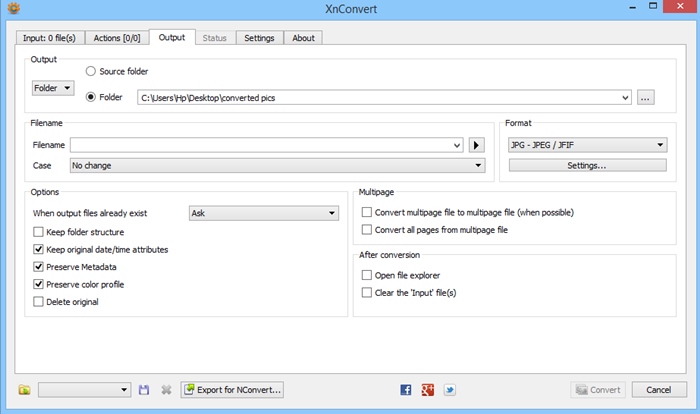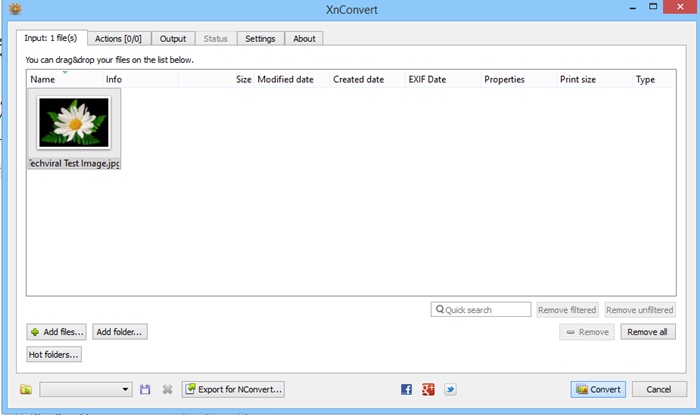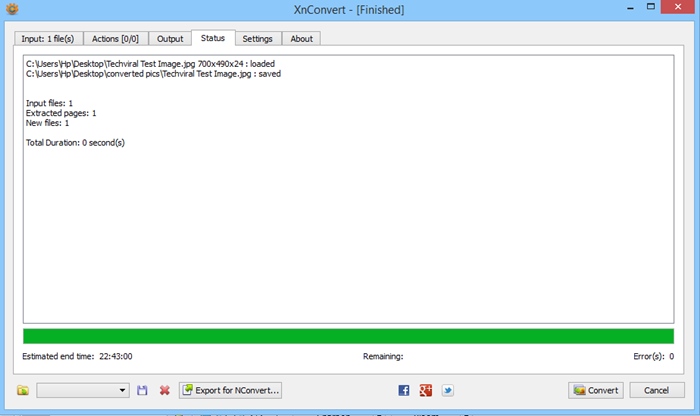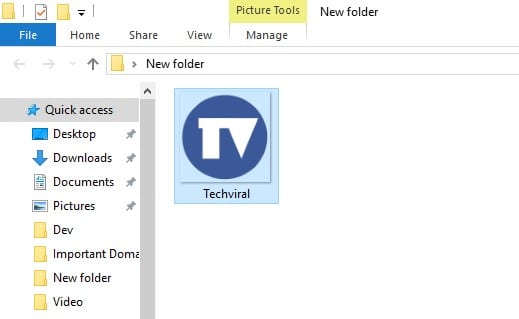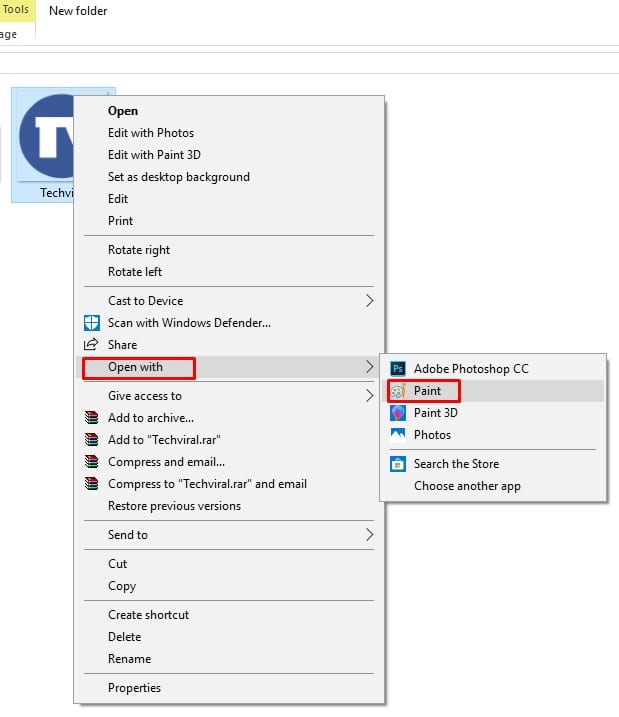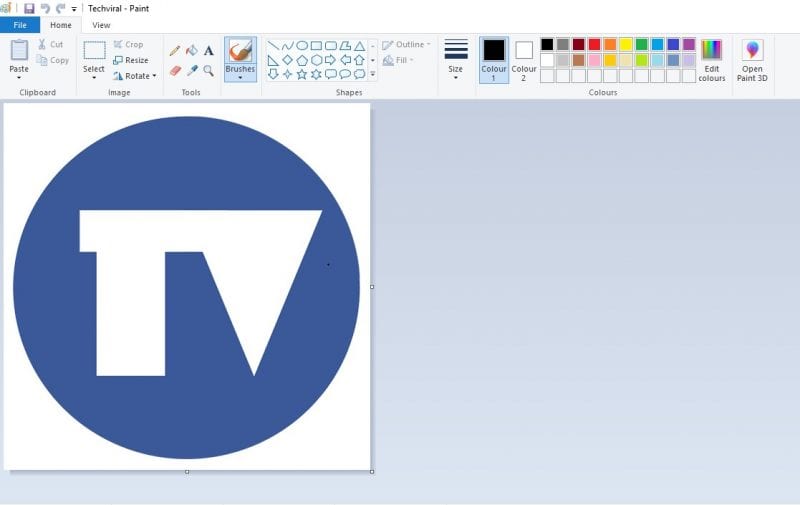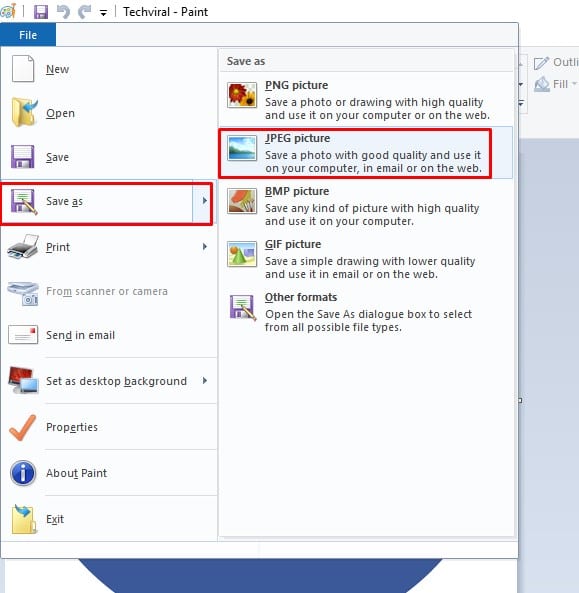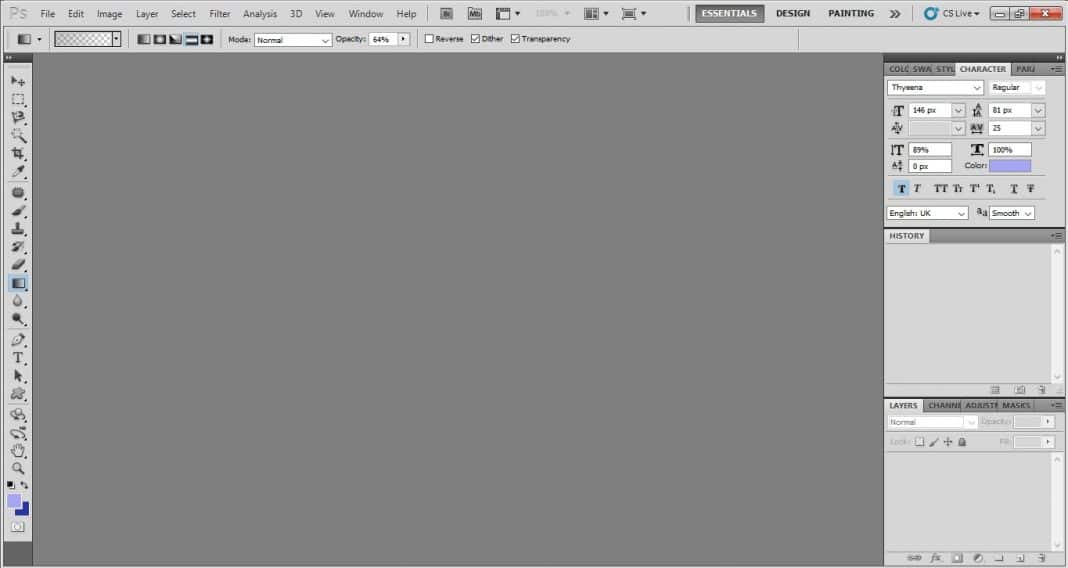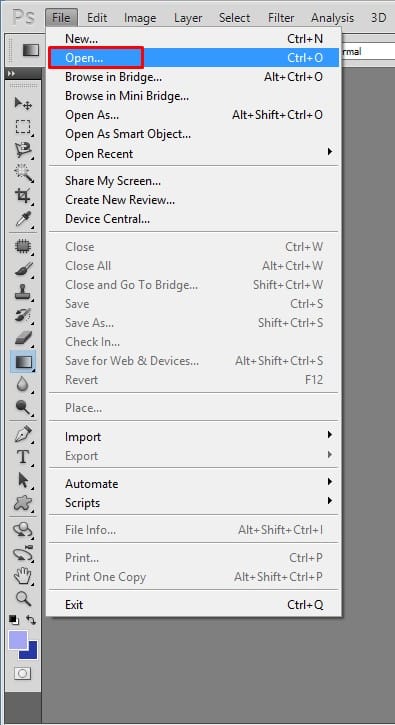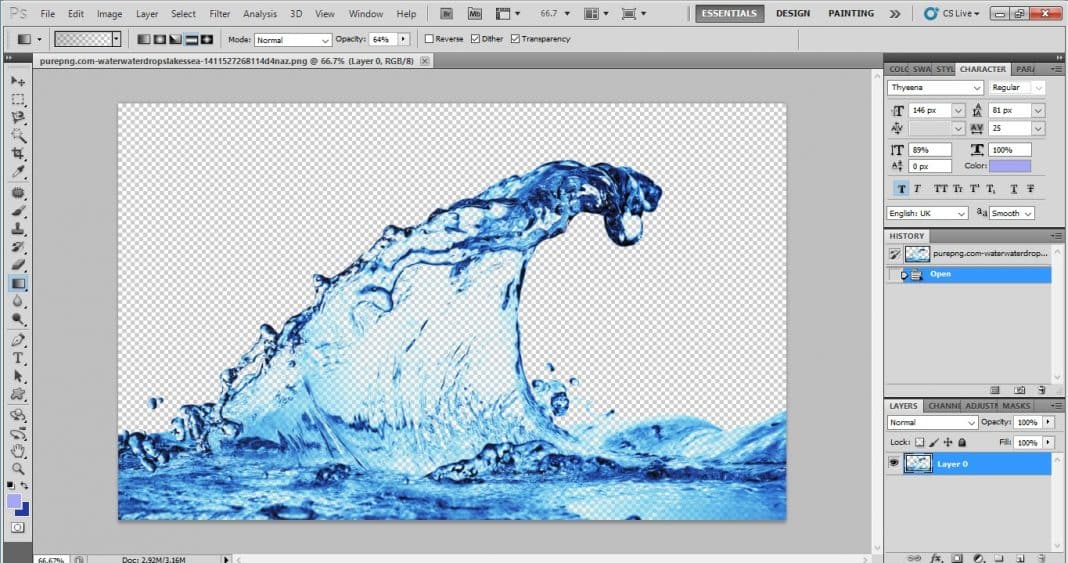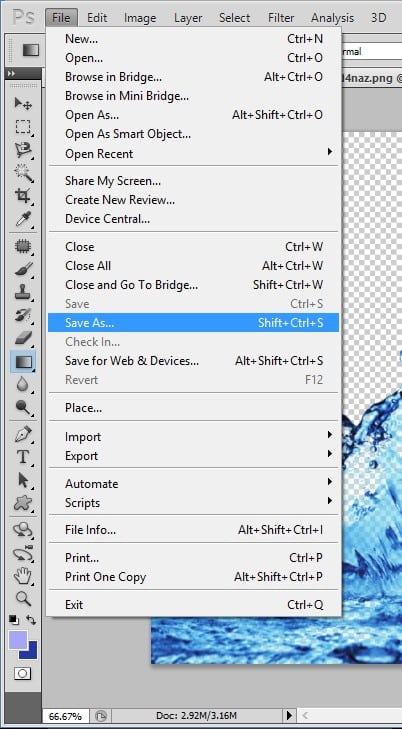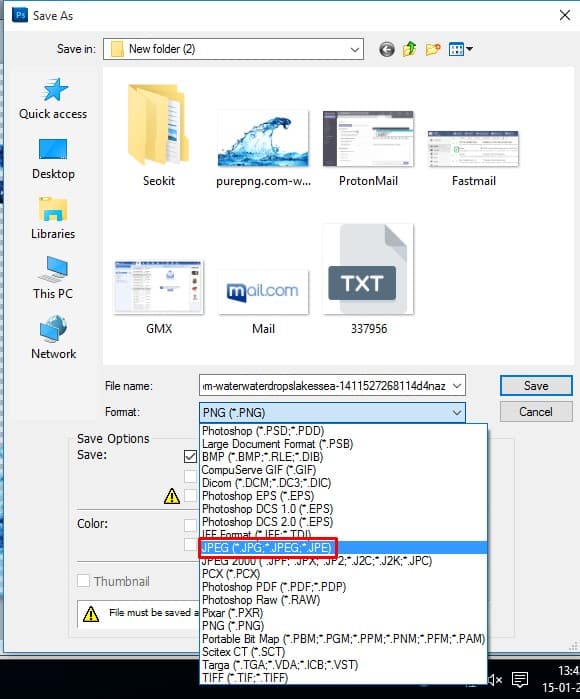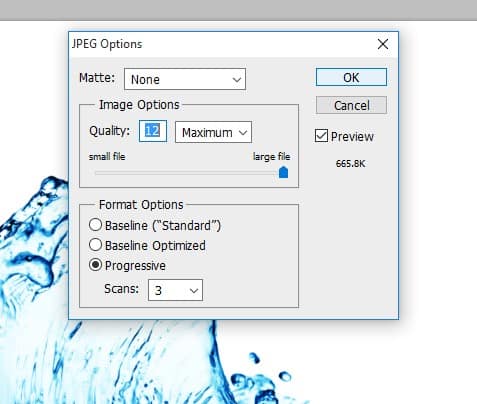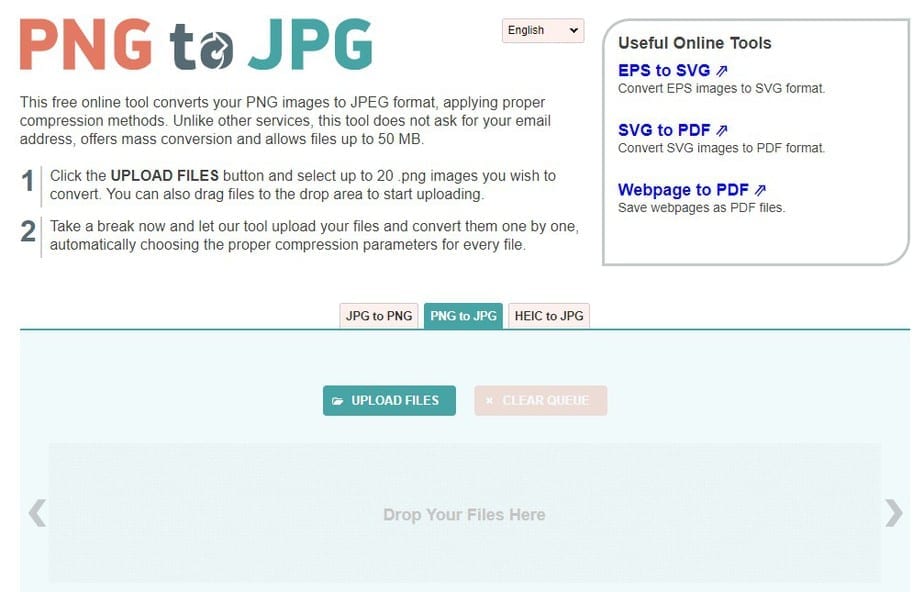JPG images were best suited for social networking platforms and blog posts. Whereas, PNG images were mostly used in graphic designing and artworks. Compared to PNG, JPG produces smaller file sizes, and hence they are perfect for social media and blog posts.
Convert PNG Photos to JPG Without Losing Quality
You can easily convert PNG images into JPG, but there are multiple ways to do that. So, in this article, we have decided to share some of the best methods to convert PNG files into JPG format in 2020.
- Using XNCovert Well, Xncovert is one of the best and powerful cross-platform batch image processor available on the web. It allows users to combine over 8 actions. It’s right now compatible with 500 different image file formats. Here’s how to use Xnconvert to convert PNG into JPG Step 1. Download & install Xnconvert. Once done, launch it on your PC and you will see an interface like below. Step 2. Now you need to edit some of the settings in the output section and that settings have been reflected on the screenshot, so refer the below screenshot and do the same on your tool. Step 4. Now click on the button Add files and then add all the images whose format you want to convert from the PNG to JPG. Step 5. Now simply click on the Convert button there. That’s it conversion will get completed within the moments and you will have all the images in the JPG format and that will get saved in the location set in the Output settings.
2. Using MS Paint
Well, MS Paint is a built-in Windows tool which is loved by many. But, do you know, you can use MS Paint to convert PNG images to JPEG without losing any quality? You just need to follow some simple steps to convert PNG images to JPED using MS Paint Step 1. First of all, you need to select the png image which you want to convert and then right-click on it. Step 2. Now from the drop-down menu, you need to select ‘Open with Paint’ Step 3. Now your PNG image will be loaded in the Paint app. Step 4. In the next step, you need to click on ‘File’ and then select the option Save As and then choose ‘JPEG Picture’ as shown in the screenshot. That’s it, you are done! Now your PNG image will be converted to JPEG image immediately.
3. Using PhotoShop
Well, Photoshop is the king in the Photo editing world and you can use the tool to convert PNG Photos to JPG or even any other format. Here’s how you can use photoshop to convert PNG Photos to JPG. Step 1. First of all, open Photoshop on your computer. Any version of Photoshop will work. Step 2. Now, click on “File” and then select ‘Open” Step 3. Now select the PNG file which you want to convert to the JPG. Step 4. Once loaded, click on ‘File’ and then select ‘Save As’ Step 5. Now, give your image a new name under the ‘File Name’ and then select ‘JPEG’ under the ‘Format’ Step 6. Now Photoshop will ask you to set the quality. Simply set the image quality as per your need and click on ‘Ok’ That’s it, you are done! This is how you can use Photoshop to convert your PNG images to JPG.
4. Using Online Websites
Well, if you don’t want to use any tool, then you can choose to use online websites. As of now, there are hundreds of web-based image converters available on the internet. You can visit those sites to convert PNG files into JPG format. Some websites like PNG2JPG, EZGIF, etc does its job pretty well. The sites also offer lossless compression. That means you can convert PNG files into JPG without losing quality. So above is all about How To Convert All PNG Photos to JPG Without Losing Quality. I hope this article helped you! Share it with your friends also.